
If you are reading this, there is a good chance it is because your 2011 Macbook Pro bit the dust big time, just like mine did. I paid over $3000 for it, and whilst it is 6 years old now I have grown incredibly fond of it, and I really wanted to revive it.
The problem stems from the Graphics Card. There are actually two graphics processors in these machines, the Discrete Card which is an ATI Radeon (This is the one that fails) and an Integrated one, which is an Intel Chip integrated into the motherboard. The reason Apple included two graphics processors is that the ATI Radeon is super fast, which is great for the gaming experience and video, and when you are working on spreadsheets or sending emails, the integrated Intel processor uses way less power and considerably increases battery life. The truth of the matter is, if you aren’t a gamer, the Integrated Intel Graphics Processor is just fine, and thankfully this chip is what allows you to get your machine up and running again.
**THIS HAS WORKED FOR ME – I HOPE IT WORKS FOR YOU, BUT I CANT GUARANTEE IT**
This is not a guaranteed permanent fix – But it has been working for me, and hopefully you experience similar results.
My machine kept crashing not long after it would boot, which made it impossible to work on, until I found out that if you don’t have it plugged in to the power, it should boot using the integrated graphics. When its plugged in the power hungry faulty card is used, so disconnect from power.
Once you get it booted go into system preferences and look for “Energy Options”
Make sure the option for “Automatic Graphic Switching” is checked. This will allow your computer to use the integrated card so you can work on it some more.
Now, hopefully, your Macbook will be stable enough to allow you to do some work on it. Next, there is a nice little free program called GFX Card Status, that allows you to switch between the graphics cards. DON’T download the latest version as it wont work. You need to download Version 2.0.1
Now that you have downloaded it, open it and run it. What you are looking for is a letter in your menu. It may be “D”, it may be “I”.
If you see the letter, can click on it, and open up the program GREAT! If you see the letter appear, and it disappears once you put your mouse on it, or shortly after you open it, don’t worry, that happened to me as well. The way I got it to stay in the menu bar and not disappear was to actually download and run version 1.7. For some reason just attempting to run 1.7 opens 2.0.1 and makes it stick.
Now that you have it going, you can delete 1.7, but you need to keep version 2.0.1 on your desktop forever now. Small price to pay to have your Macbook Pro back right! Now click on the letter to open up GFX Card Status.
Select “Integrated Only” like I have in the above picture. Once that is selected open up the preferences panel. Make sure you have “Integrated” selected for both battery and power options.
Now, hopefully, your Macbook Pro will work again and be reasonably stable. I have been using this fix for over a week now and it hasn’t skipped a beat. I had one start up where it looked like the screen had crashed but I let it go and it righted itself, and hasn’t done it again since.
Some Observations:
1 – Even though I have checked “Load gfxCardStatus at startup” in the preferences multiple times, the check mark always disappears, but the program still loads at startup every time – Awesome! Just leave it.
2 – Even though we have selected Integrated for everything, for some reason it shows a “d” in the menu bar (indicating dynamic or discrete). Don’t worry about it even though it appears wrong. If your computer works, thats the main thing.
3 – When you click the Apple icon in the top left and then select “About This Mac”, it will say “Intel HD Graphics”. All reference to the Radeon Card is gone.
4 – If you go back in to preferences, and then Energy Saver, the “Automatic Graphic Switching” option is now unchecked. DO NOT RECHECK IT. I think this is saying that switching is turned off and the Intel Card is now permanently selected. This is DEFINITELY what you want!
**UPDATE**
I have found a few more solutions since writing this article:
1: SteveSchow has updated GFXcardstatus to work with OSX Sierra – You can view the App page on Github HERE, or download his 2.4.3i version directly HERE. I have installed it and am using it on my 2011 MBP now to write this update. So far so good.
2: There are some methods surfacing about how to disable the discrete card permanently. Steveschow writes:
“Here is some interesting stuff that has come up recently. I’m afraid to try it, but it might be a way to force integrated mode all the time, completely and totally, absolutely no discrete, without using gfxCardStatus. Use at your own risk and let us know if it works


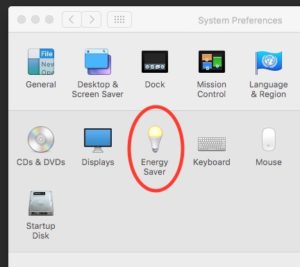
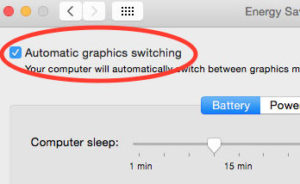
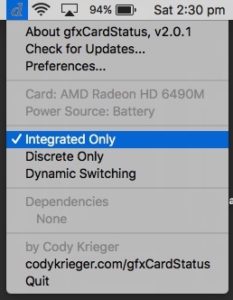
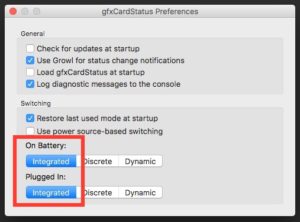
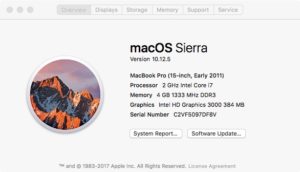
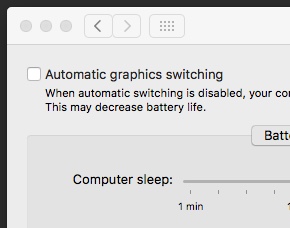
This fix is working a treat for me. Thank you for prolonging my MBP without expensive repair/parts.