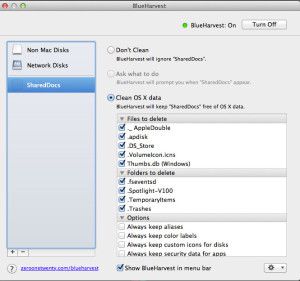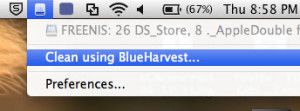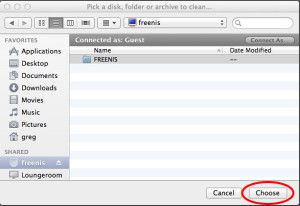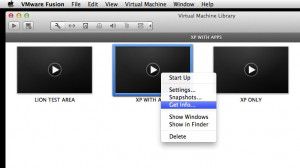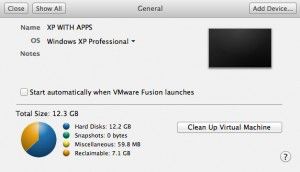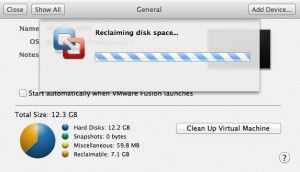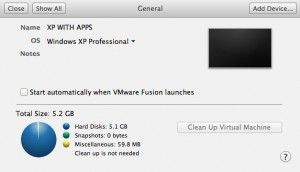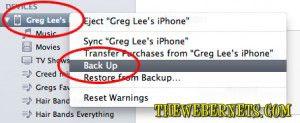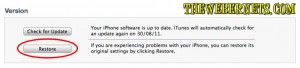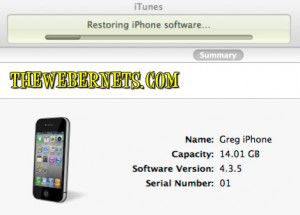Lately, My WDTV Live Hub has been REALLY slow. In an effort to see what was going on, I mounted the drive in my FAV Linux distro PUPPY LINUX. What Puppy Linux showed me, was ALL of the thousands of files that my Windows and Mac OS X computers had been creating and hiding on my drive without my knowledge. When I have accessed my shared drive with my Mac, it had been creating DS-Store files and .AppleDouble files in each folder, and my Windows machines have been creating Thumbs.db files.
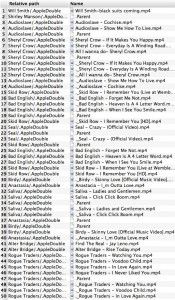 It was pretty easy to delete these files, but my question was “How can I stop this Madness from happening again?”. After a little Googling I found a program called BlueHarvest. I downloaded the trial version, and I have to say, within 15 minutes, I had paid my $15 US and had a license key that was good for 3 different Macs. If You are sharing drives or a server in a Mac/Windows/Linux environment, YOU NEED THIS PROGRAM!
It was pretty easy to delete these files, but my question was “How can I stop this Madness from happening again?”. After a little Googling I found a program called BlueHarvest. I downloaded the trial version, and I have to say, within 15 minutes, I had paid my $15 US and had a license key that was good for 3 different Macs. If You are sharing drives or a server in a Mac/Windows/Linux environment, YOU NEED THIS PROGRAM!
After installing, you tell BlueHarvest which drives and folders you want it to monitor, and the file types you want it to clear, and it deletes them as soon as they are created.
BlueHarvest not only prevents these files, it is also the quickest and easiest way there is to clean up a drive of existing files. I have a 8TB server running FREENAS, and to clean it up, all I did was click the BlueHarvest icon in my menu bar and select “Clean Using BlueHarvest”
And then BlueHarvest went to work – check out the result!
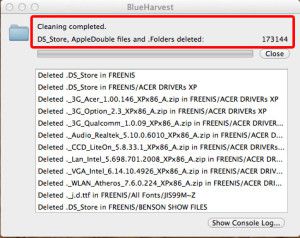 It cleaned out 173144 files from the drive!
It cleaned out 173144 files from the drive!
And at $15, BlueHarvest is a gift! Download the 30 day trial HERE.
**UPDATE** – Ive been using this program for a few days now, and it has been really cool watching it delete these annoying files as soon as they are created. That part has been working great. However, I have been playing around with a program called Total Finder today, and it shows Hidden/Invisible files. I ran it on my Freenas server and to my surprise, it turned up nearly 45000 .AppleDouble files.
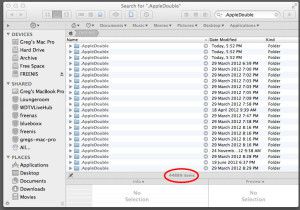 I opened up BlueHarvest and initiated another clean on the drive, and after it scanned it reported it had cleaned 4 files. I ran Total Finder again, and it still came back with almost 45000 files.
I opened up BlueHarvest and initiated another clean on the drive, and after it scanned it reported it had cleaned 4 files. I ran Total Finder again, and it still came back with almost 45000 files.