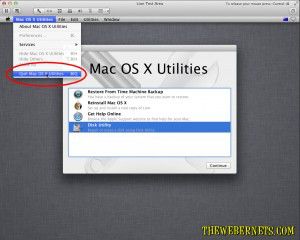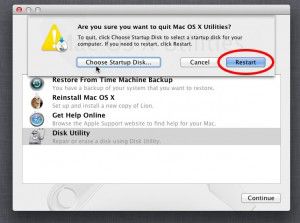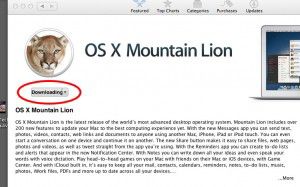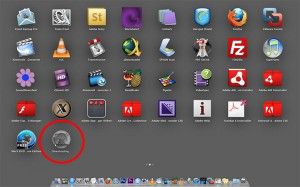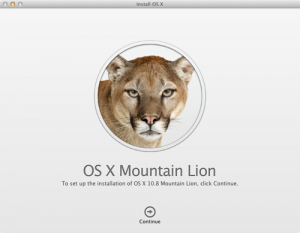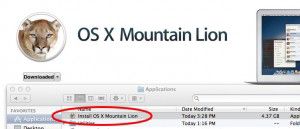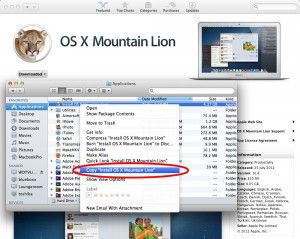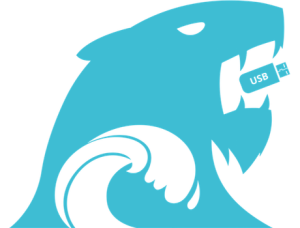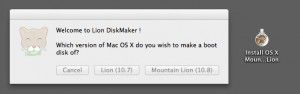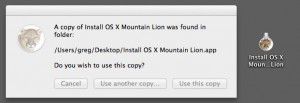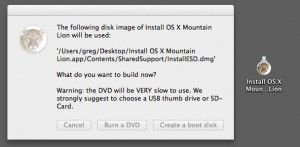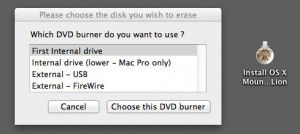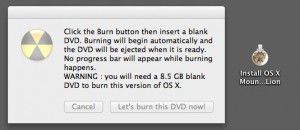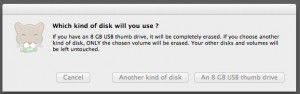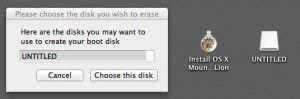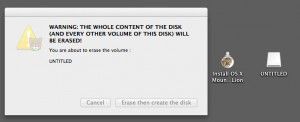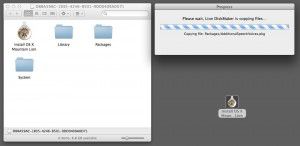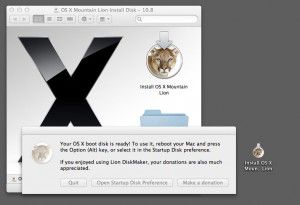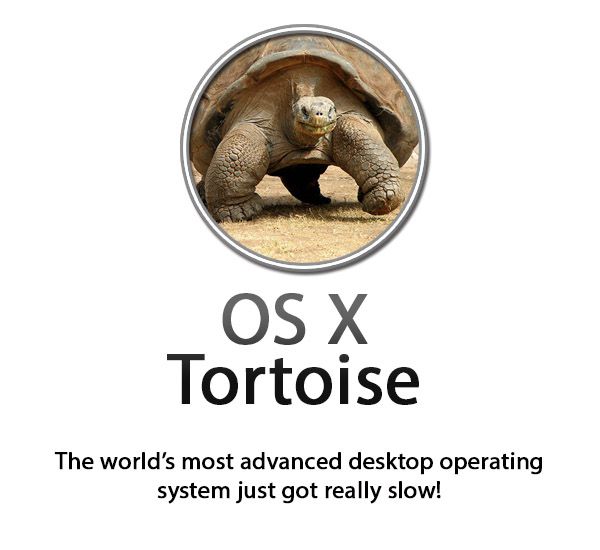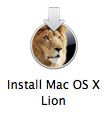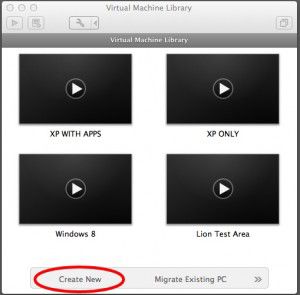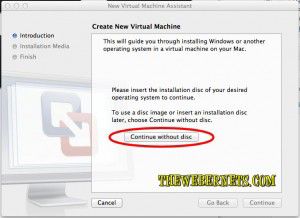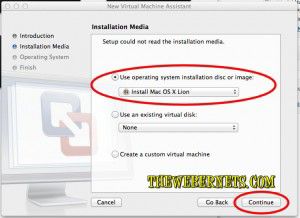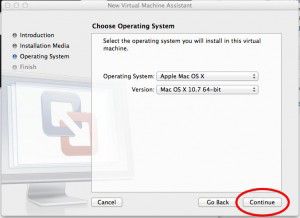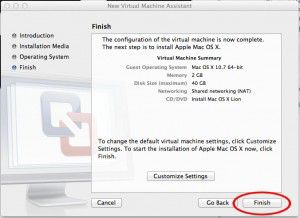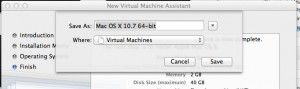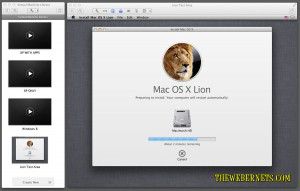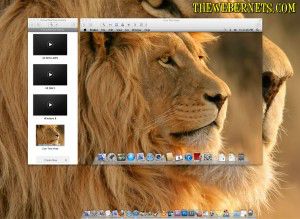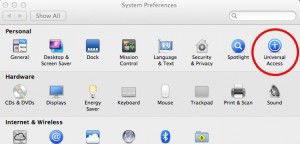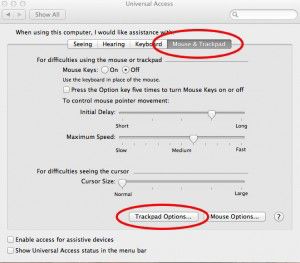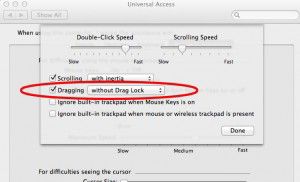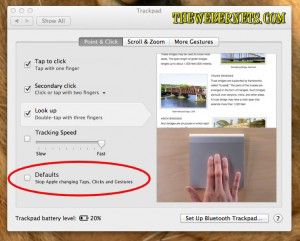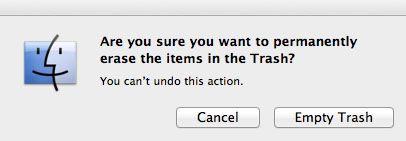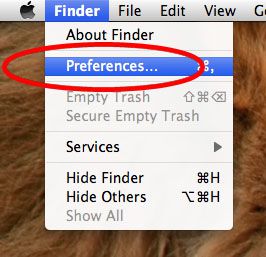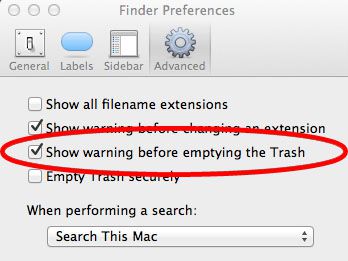I am sure there are dozens of methods, and dozens of programs and apps that do wonderful things for your Mac computer running OS X Lion/Mountain Lion, but in my opinion, the folks at Apple have built in the best, quickest, and easiest way to give your Apple computer a boost. It’s called “Repair Permissions”.
I am sure there are dozens of methods, and dozens of programs and apps that do wonderful things for your Mac computer running OS X Lion/Mountain Lion, but in my opinion, the folks at Apple have built in the best, quickest, and easiest way to give your Apple computer a boost. It’s called “Repair Permissions”.
A few years ago I was involved heavily in editing high def video for a motorsport operation, and it never ceased to amaze me how much quicker and happier my mac pro was after a permissions repair.
**NOTE** – It can take a while for this operation to complete, so make sure you have plenty of down time before tying up your computer with this procedure.
The good thing about OS X Lion/Mountain Lion is that you don’t have to go and find your install disk to do this anymore (Like you used to have to do with Snow Leopard, Leopard and Tiger). When you installed Lion/Mountain Lion, it created a rescue partition for you, and to access this partition, and speed up your mac, all you gotta do is hold down your “ALT” key, and turn your mac on! Once you here the “BONG” sound, you will see this:
 When your Mac boots, it selects the regular hard drive automatically. But when you hold down the ALT key, your telling your Mac that you want to see what other devices you can boot. Lion/Mountain Lion creates a very small “Virtual” hard drive, that you can boot into instead of your normal hard drive and operating system, that lets you perform maintenance operations. To restore your permissions, click the arrow for “Recovery HD”. Your computer will boot from this second partition, leaving your main partition unmounted, so you can perform maintenance.
When your Mac boots, it selects the regular hard drive automatically. But when you hold down the ALT key, your telling your Mac that you want to see what other devices you can boot. Lion/Mountain Lion creates a very small “Virtual” hard drive, that you can boot into instead of your normal hard drive and operating system, that lets you perform maintenance operations. To restore your permissions, click the arrow for “Recovery HD”. Your computer will boot from this second partition, leaving your main partition unmounted, so you can perform maintenance.
Once your computer has booted up from the Recovery Hard Disk you will see Utilities Window.
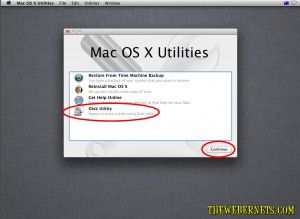 To get started, select the “Disk Utility” option, then click continue in the bottom right corner. The Disk Utility will now open.
To get started, select the “Disk Utility” option, then click continue in the bottom right corner. The Disk Utility will now open.
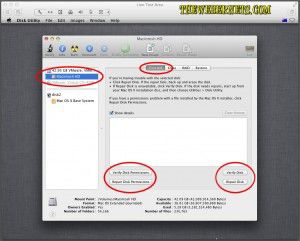 Select/Highlight your main hard drive partition (the one you want to speed up) in the left side of the window, and click “First Aid” to get to the repair window. Here you can verify/repair the condition of the disk. I usually just hit “Repair Disk” and let it do its thing. This can take a bit of time, so go put the coffee on!
Select/Highlight your main hard drive partition (the one you want to speed up) in the left side of the window, and click “First Aid” to get to the repair window. Here you can verify/repair the condition of the disk. I usually just hit “Repair Disk” and let it do its thing. This can take a bit of time, so go put the coffee on!
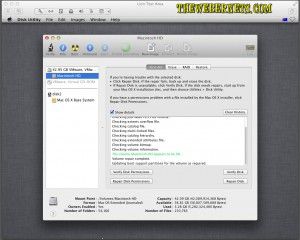 You will see all kinds of activity, but the only thing you need to worry about is that green text that says the disk is ok, and that the repair is complete. The next step is to click “Repair Permissions”. Again, this may take some time, but when it is complete it will tell you down the bottom of the window in bold font.
You will see all kinds of activity, but the only thing you need to worry about is that green text that says the disk is ok, and that the repair is complete. The next step is to click “Repair Permissions”. Again, this may take some time, but when it is complete it will tell you down the bottom of the window in bold font.
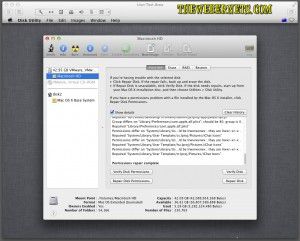 When its done, Quit out of Disk Utility using the “Disk Utility” menu bar option.
When its done, Quit out of Disk Utility using the “Disk Utility” menu bar option.
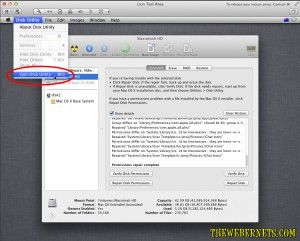 Then Quit out of the Utilities Window from the Mac OS X Utilities menu bar option.
Then Quit out of the Utilities Window from the Mac OS X Utilities menu bar option.
The final window/step is to click “Restart” from the “Choose Start Up Disk” Window. As we didnt permanently change the start up disk, there is no need to change any other parameters here, just click Restart.
Your computer will now restart (It may take a little longer than normal to do so – so don’t worry if it does!) and hopefully you will notice a pleasant increase in performance!
If you want to go one step further and clean your caches and log files, rebuild indexes and execute your Macs built in maintenance scripts, check out my follow on article about using the free application called ONYX!