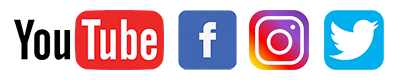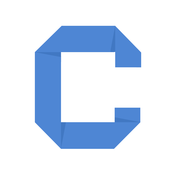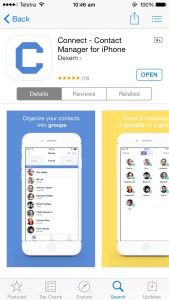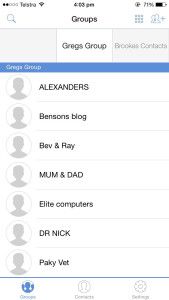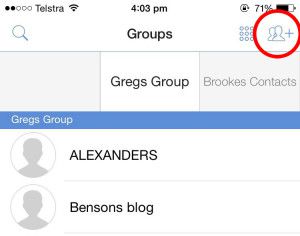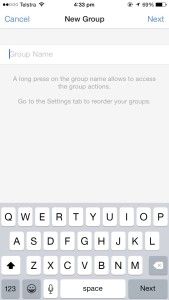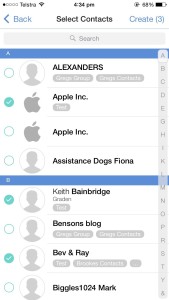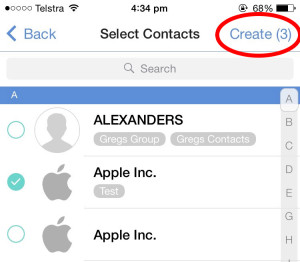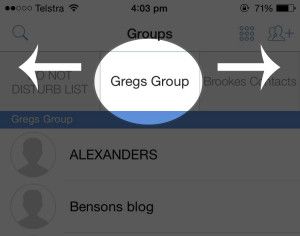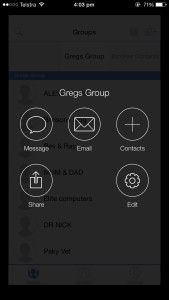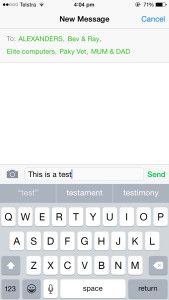To celebrate the New Year I have created some FREE social media templates you can download and customise for the BIG 4 popular platforms, Youtube, Instagram, Facebook and Twitter. These templates are correct as of January 2021.
Category: Free Stuff
Wordpress Templates, Wallpapers, and other fun Freebies
Windows 10 Beta Trial “a component of the operating system has expired” error fix
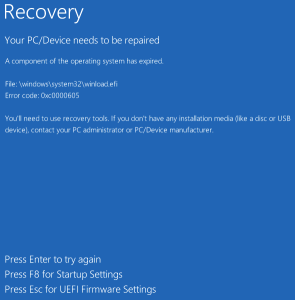
I hate Windows……I really really do…….
Long story short, as I am a beta tester for Micro$oft I previously installed a preview version of Windows 10. My life circumstances have changed since, so I haven’t been keeping up with its development, nor have I been updating the brand new HP PC I bought for it.
So today (Some time after the trial version has expired) I turned on the machine……BRICK…….nothing.
Couldn’t boot from disk, couldn’t boot from a USB drive, NOTHING but:
“a component of the operating system has expired”
The bottom line, if you want to reclaim your files and reinstall or upgrade, just boot into BIOS and set the date to JUNE 2015.
How to run a USB Mic through an External Audio Mixer
USB Mic through an External Audio Mixer – How To
 I have been reading on forums lately how some people would like to be able to run their USB Mic through their external hardware mixing desks, and it is relatively easy to do.
I have been reading on forums lately how some people would like to be able to run their USB Mic through their external hardware mixing desks, and it is relatively easy to do.
httpvh://youtu.be/K9vqNj0_CuU
Below is a diagram on how to run your wiring between the devices.
Plug your USB Mic into a USB Slot, run an appropriate lead from the Line Out/Headphone Out of your computer into a stereo input channel on your mixer. If your mixer has only mono channels, use channel one for your left, and channel 2 for your right. Next, run wires from the Main Output of the mixer to your Line in/Mic In on your computer, and the physical part is done.
Next, open up Voicemeeter (If you don’t have Voicemeeter you can download it free at VB-Audio.com) and select your USB Mic as the device for channel 1. Make sure “A” is selected/highlighted and “B” is not selected.
 Then, select your Line Out/Headphone Out jack as the device for Voicemeeters Main Output, “A1”.
Then, select your Line Out/Headphone Out jack as the device for Voicemeeters Main Output, “A1”.
 Now it is time to select your Line In/Mic in as the device for Channel 2. Make sure that “A” is not selected, and “B” is selected.
Now it is time to select your Line In/Mic in as the device for Channel 2. Make sure that “A” is not selected, and “B” is selected.
 All that is left is to open up the app you want to use (eg – Skype, Vidblaster, or some other Web Cam program) and select Voicemeeter’s Virtual Device (Output “B” in Voicemeeter) as the input source audio device.
All that is left is to open up the app you want to use (eg – Skype, Vidblaster, or some other Web Cam program) and select Voicemeeter’s Virtual Device (Output “B” in Voicemeeter) as the input source audio device.
 Voicemeeter can be downloaded FREE HERE at vb-audio.com. Don’t forget to make a donation – the programmer deserves a little something for a program this good!
Voicemeeter can be downloaded FREE HERE at vb-audio.com. Don’t forget to make a donation – the programmer deserves a little something for a program this good!



How to use a USB Mic AND Mixer together in Skype or Vidblaster
How to use a USB Mic AND Mixer together in Skype or Vidblaster


httpvh://youtu.be/rtWqR_AWV4M
I recently stumbled upon a free piece of software called Voicemeeter which makes it incredibly easy to solve this problem. It is basically a software mixer that will allow you to take various inputs as well as your system sound and mix them with a great deal of control into one “Virtual” sound device, which you can then select as your audio input device in your web cam program.























Voicemeeter can be downloaded FREE HERE at vb-audio.com. Don’t forget to make a donation – the programmer deserves a little something for a program this good!
Easily split large audio files into individual tracks with Audacity
Split large audio files into individual tracks with Audacity


You can download Audacity FREE for Mac, Windows and Linux/Unix HERE.
httpvh://youtu.be/72ewbraagj8