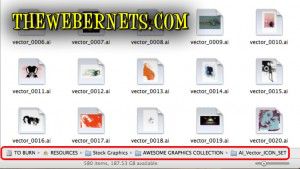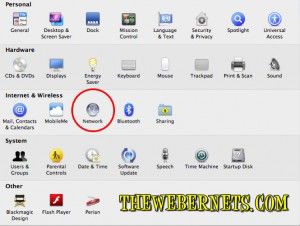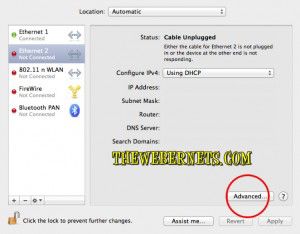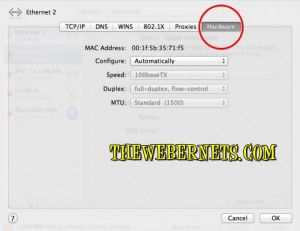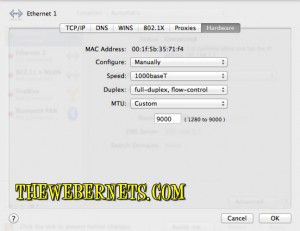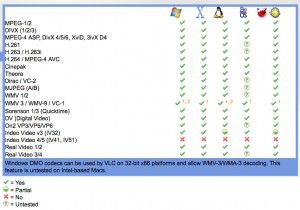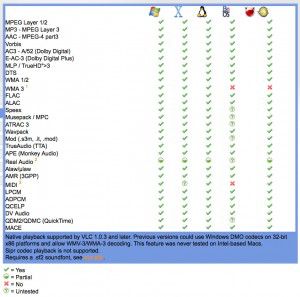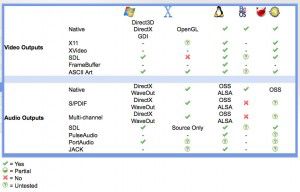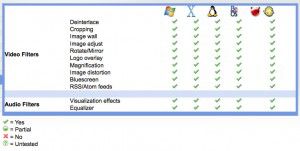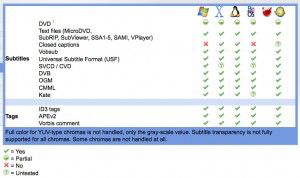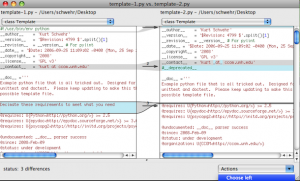![]() Being a web designer, graphic artist, and a photographer, well you could say I use my mac to deal with images quiet a lot. I estimate that in my “Resources” folder on my server (made up of stock photos and graphics) and my own photograph collection, I have around 100,000 images. When I need to find a texture, or a stock photo to suit a specific purpose, I may need to browse through a folder with up to a 1000 images in it. The great thing about having a 30″ monitor is that you can open the folder up, fill the screen and see a lot of the files quickly. My FAVORITE thing in Snow Leopard was the icon size slider. Just by dragging the slider located at the bottom right of every folder view left or right, you could make icons small to fit more on screen for faster browsing, and when you think you found what you need, you could drag it up to enlarge the icon for a closer look. It was GREAT!
Being a web designer, graphic artist, and a photographer, well you could say I use my mac to deal with images quiet a lot. I estimate that in my “Resources” folder on my server (made up of stock photos and graphics) and my own photograph collection, I have around 100,000 images. When I need to find a texture, or a stock photo to suit a specific purpose, I may need to browse through a folder with up to a 1000 images in it. The great thing about having a 30″ monitor is that you can open the folder up, fill the screen and see a lot of the files quickly. My FAVORITE thing in Snow Leopard was the icon size slider. Just by dragging the slider located at the bottom right of every folder view left or right, you could make icons small to fit more on screen for faster browsing, and when you think you found what you need, you could drag it up to enlarge the icon for a closer look. It was GREAT!
One of the first things to piss me of in Lion was that the slider is gone. (Literally, It only took me about 3 mins to notice it missing).
 In search of a solution, I found a icon slider in the “View Options”, but this meant each time I need to change icon sizes I had to open another window, and it was a real pain.
In search of a solution, I found a icon slider in the “View Options”, but this meant each time I need to change icon sizes I had to open another window, and it was a real pain.
Today, I stumbled upon the solution – The slider is still there in Lion (YAY!), but it is just turned off by default (BOO!). To turn it back on, click any blank area on your desktop to select the finder, then open the View menu, slide down and select/check “Show Status Bar”
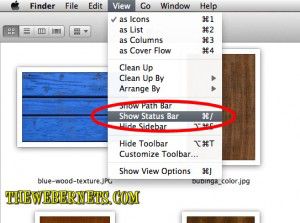 It seems a bit ambiguous when you are looking for the icon size slider to have to select “Show Status Bar” to bring it back, but at least it is still there!
It seems a bit ambiguous when you are looking for the icon size slider to have to select “Show Status Bar” to bring it back, but at least it is still there!![]() Another cool feature available in this view menu, is to select/check “Show Path Bar”. Once it is checked, you see a “breadcrumbs” style path to where your file is. Very Handy!
Another cool feature available in this view menu, is to select/check “Show Path Bar”. Once it is checked, you see a “breadcrumbs” style path to where your file is. Very Handy!