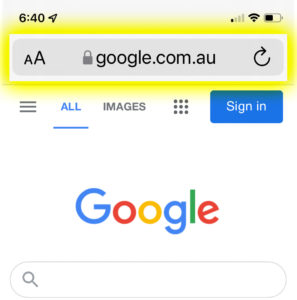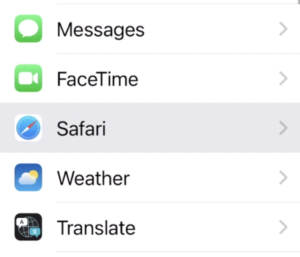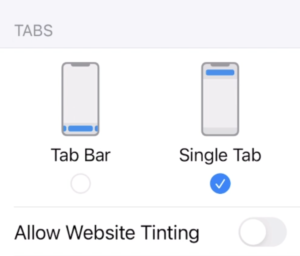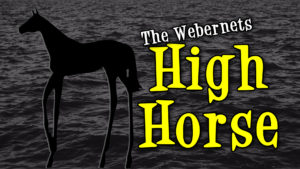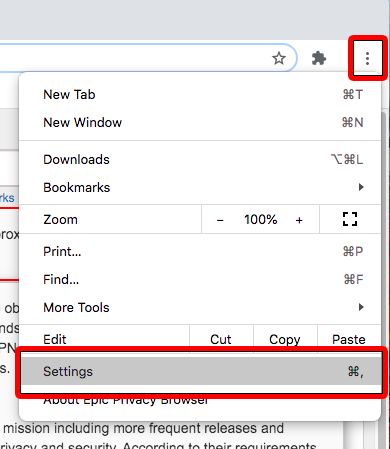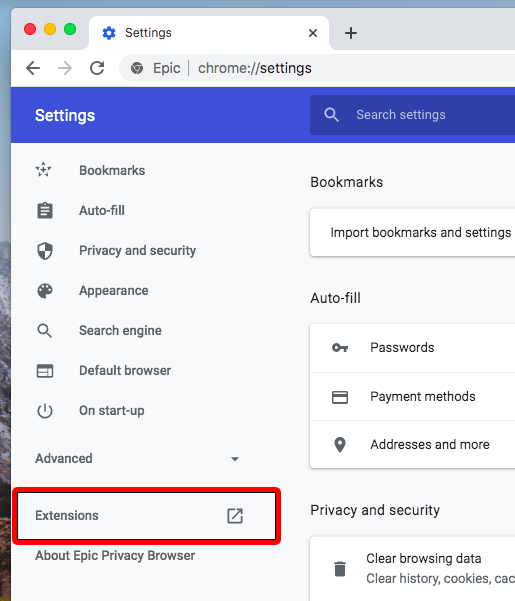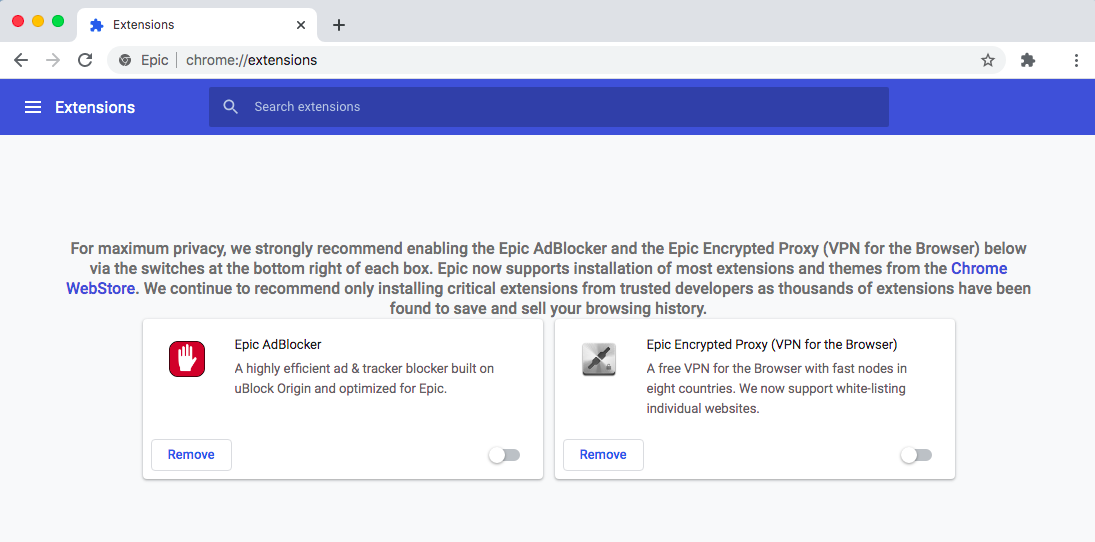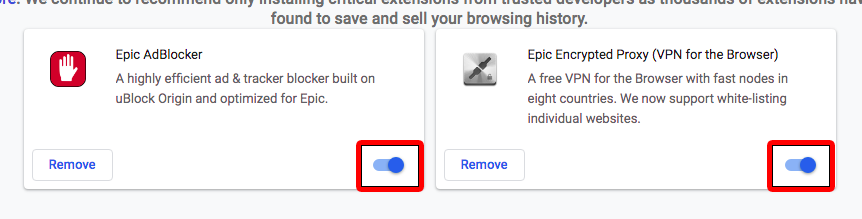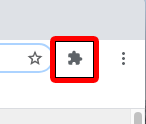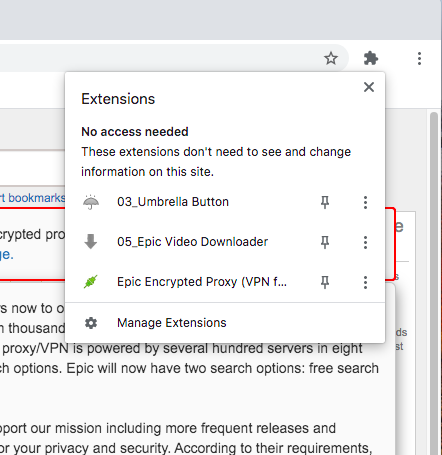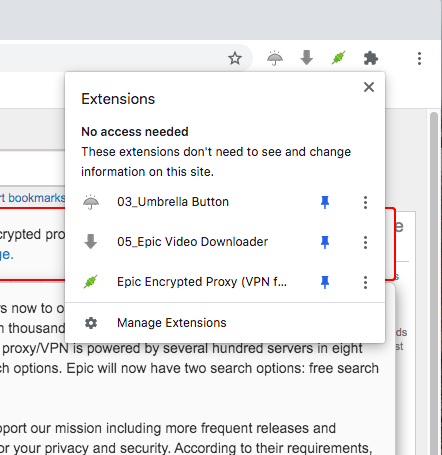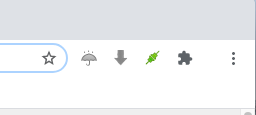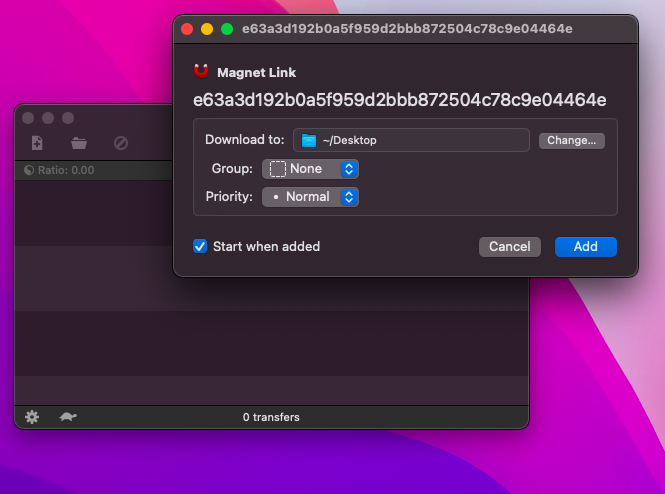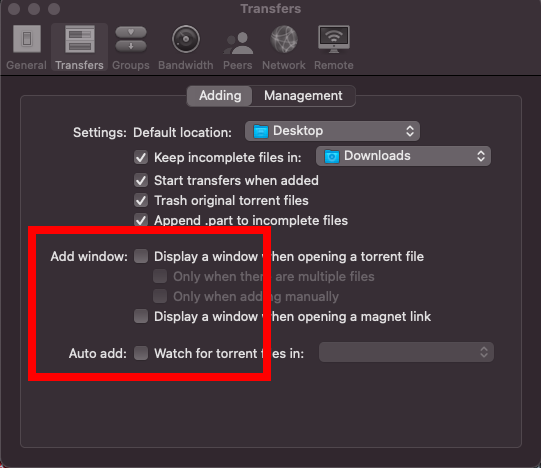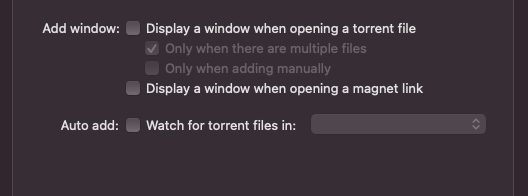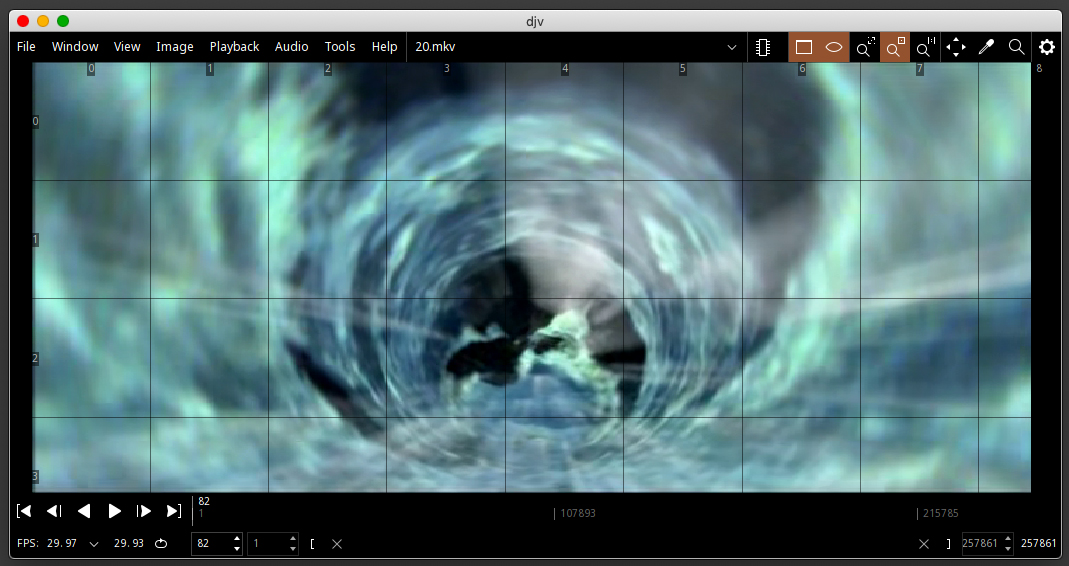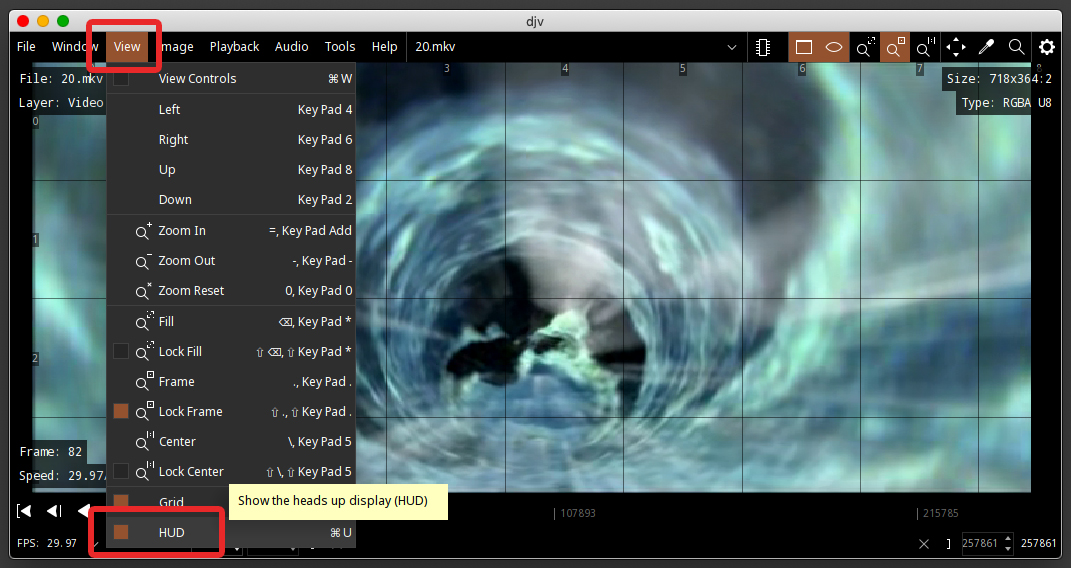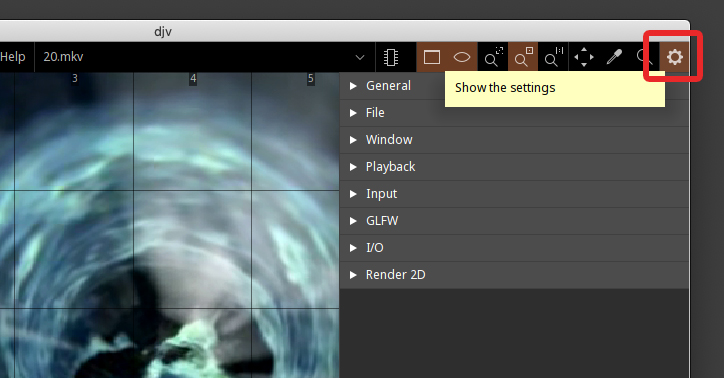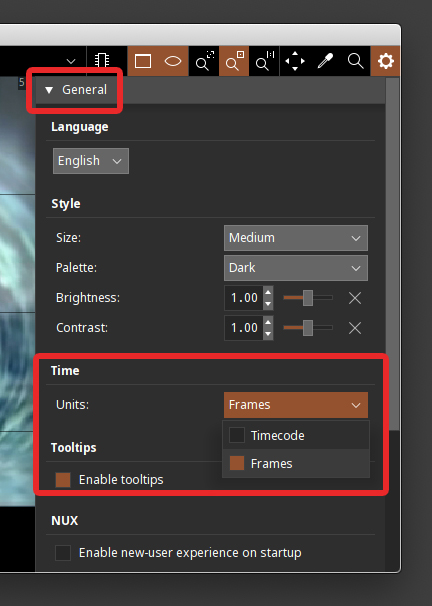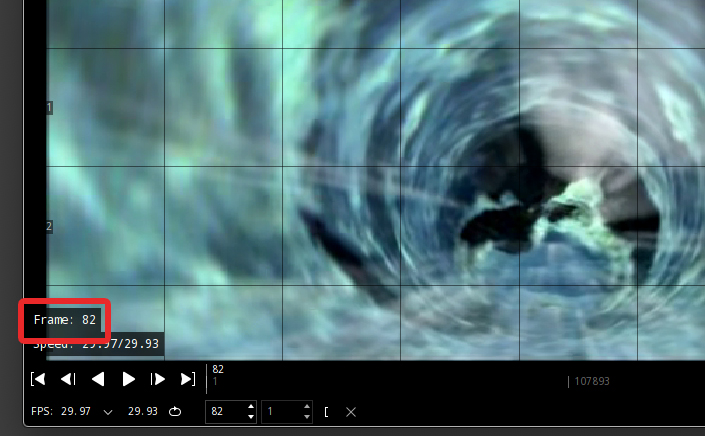Handbrake won’t open start and run on Windows 10 or 11?

I updated Handbrake on Windows 10 to version 1.6.1 today and found that no matter what I did, it would not open and run. I uninstalled and reinstalled, deleted preferences and app data, absolutely nothing worked. I searched and searched online and found lots of suggestions, but ultimately nothing worked.
I knew Handbrake required Microsoft’s Dot Net Framework, and I wondered if something might have gone bad here. I downloaded the latest version and when I went to install it, my PC told me I already had the latest version installed…So now what…
I ended up digging through Handbrakes official forum and found a hint from one of the members. At the time of publishing the current version of Dot Net Runtime Environment is 6.0.14. This was not working for me. I Found a link to 6.0.13 and downloaded it, and I was able to install it. And surprise surprise, Handbrake booted right up! I have since read that some other people were not able to roll back, and I am wondering if this might be because they are on Windows 11? My old test PC doesn’t meet the requirements for 11 so it is still running Windows 10, and I had no problems installing and running version 6.0.13.
You can download Dot Net V6.0.13 HERE
Hopefully this resolves your problem as well!